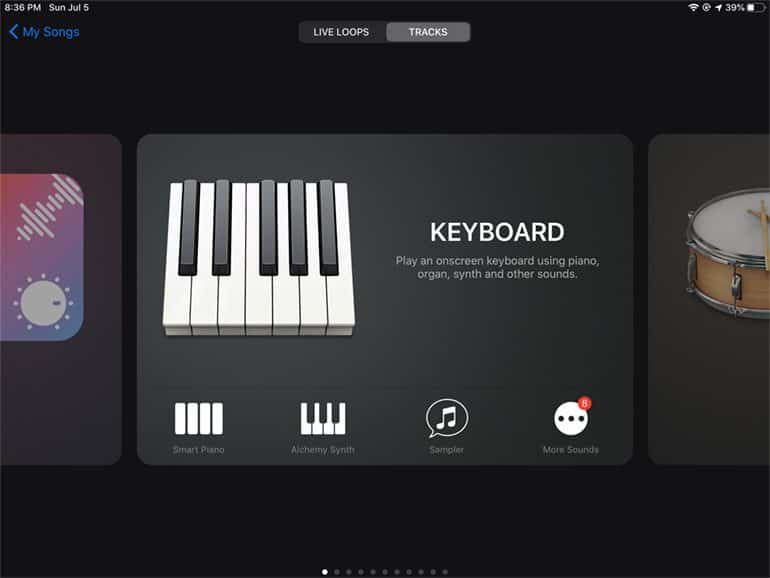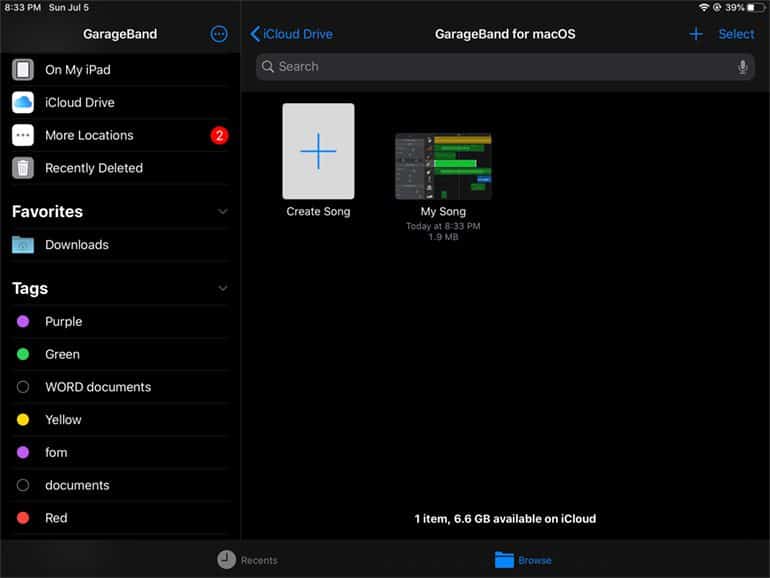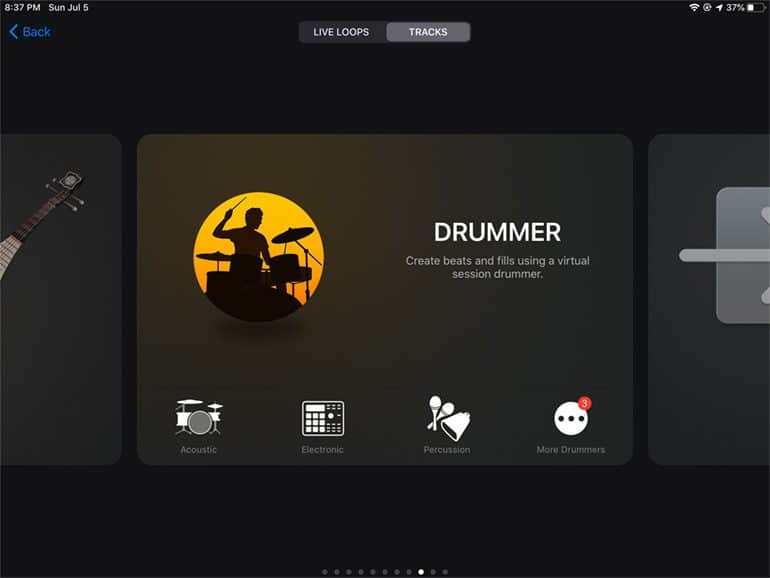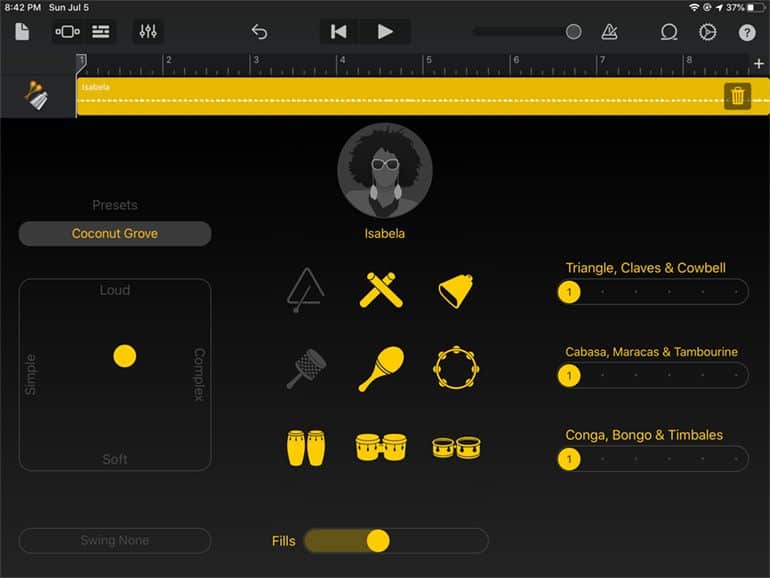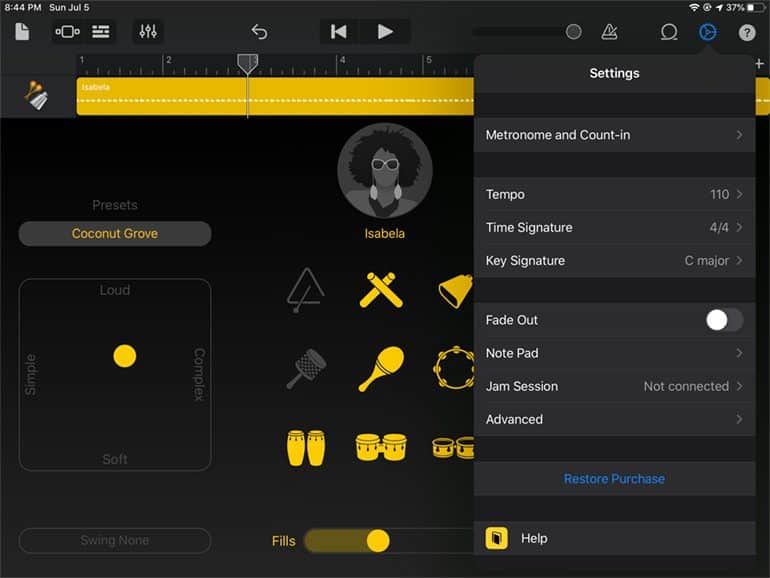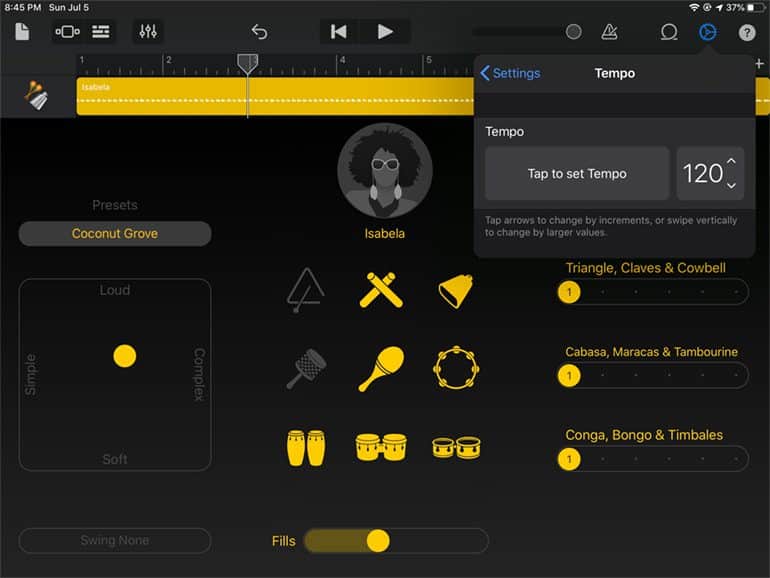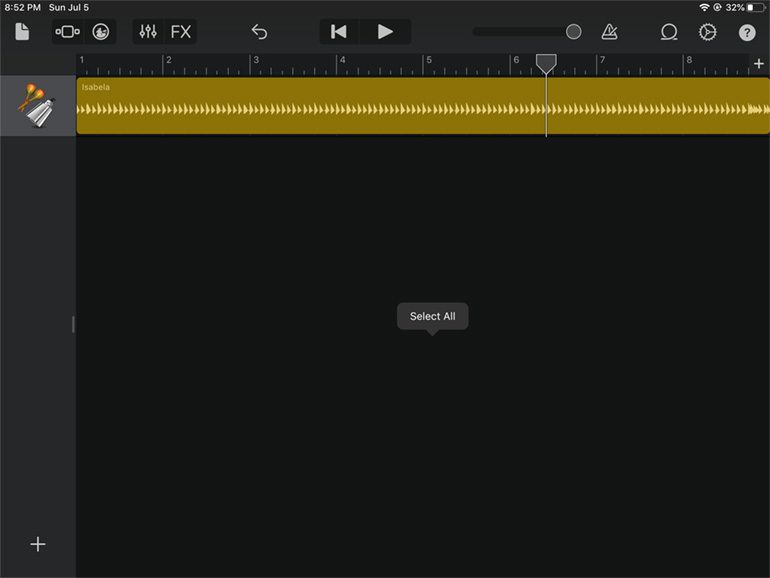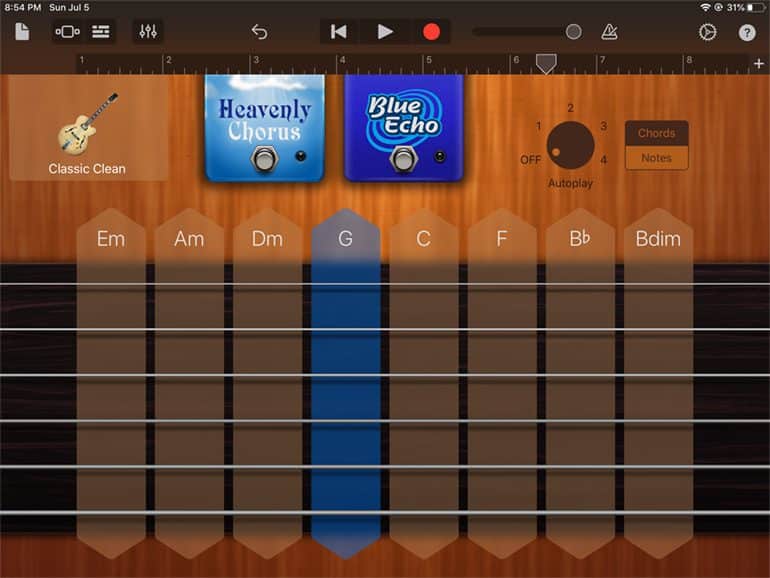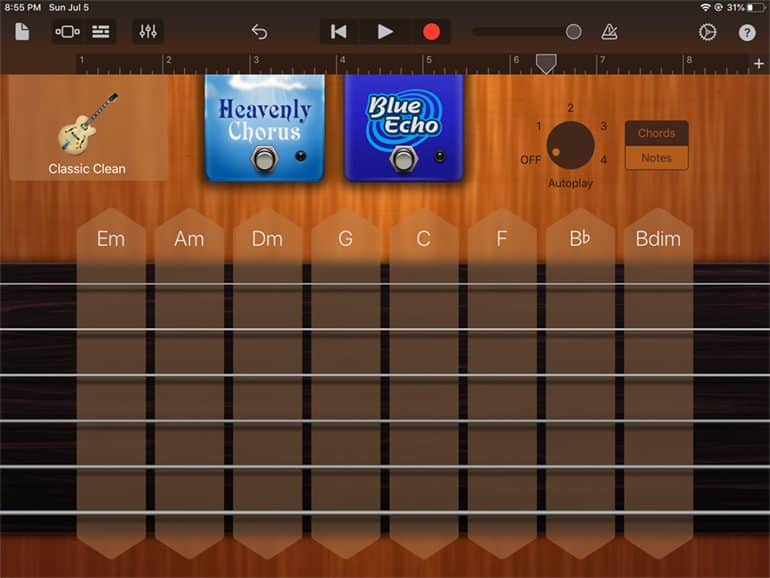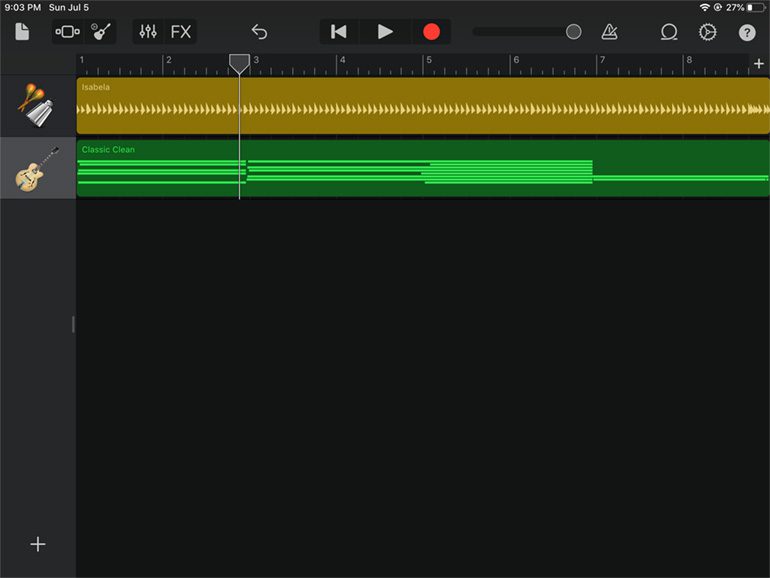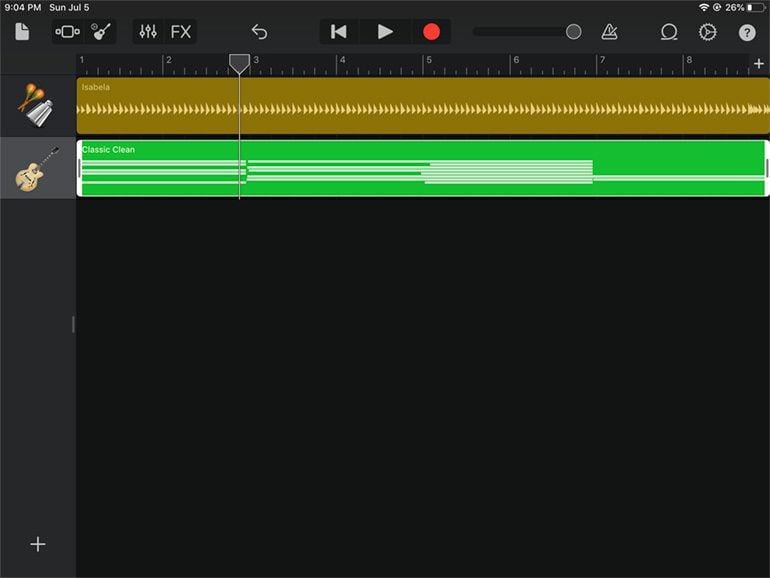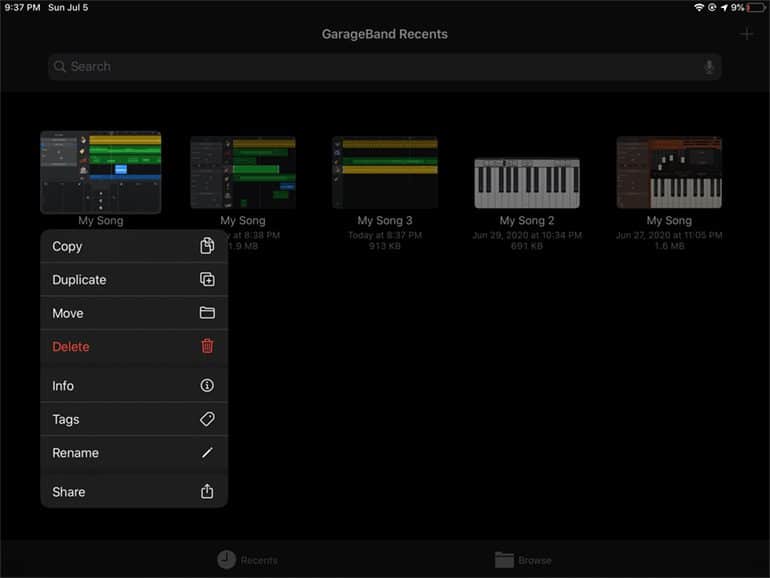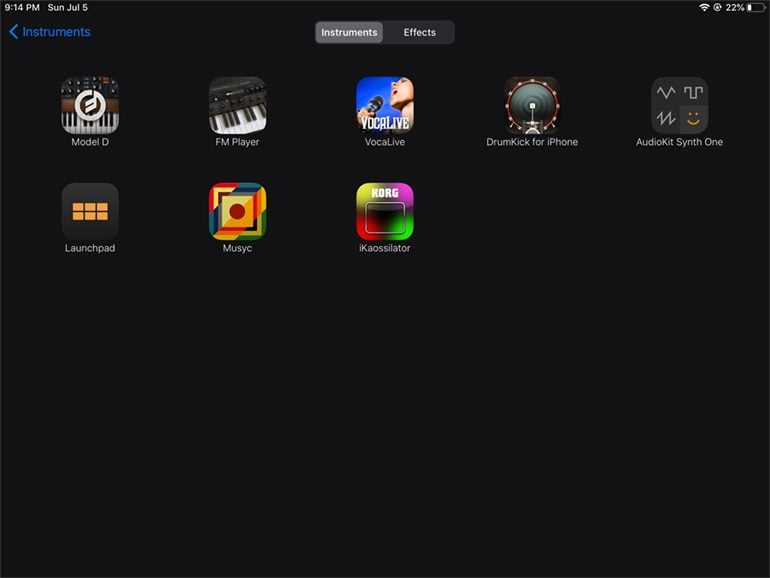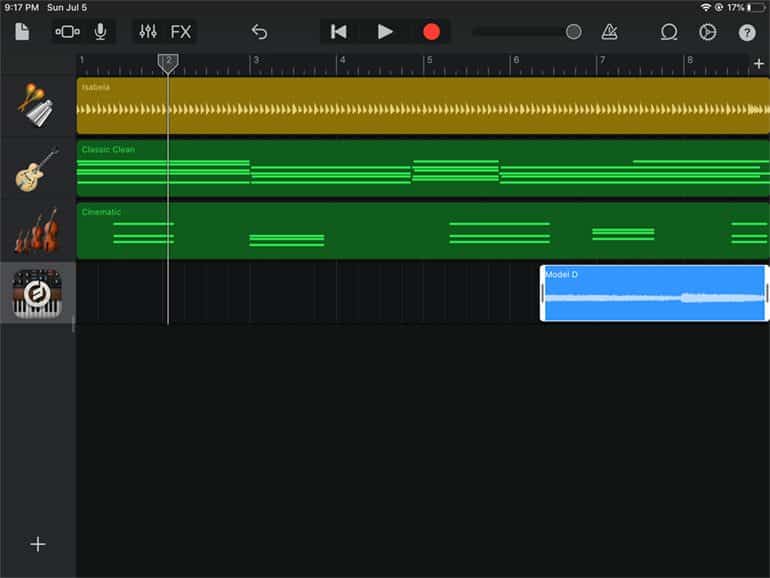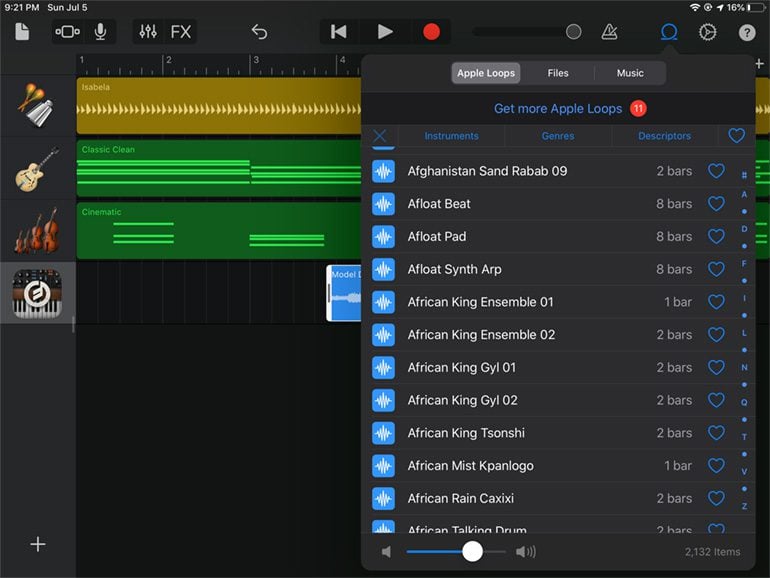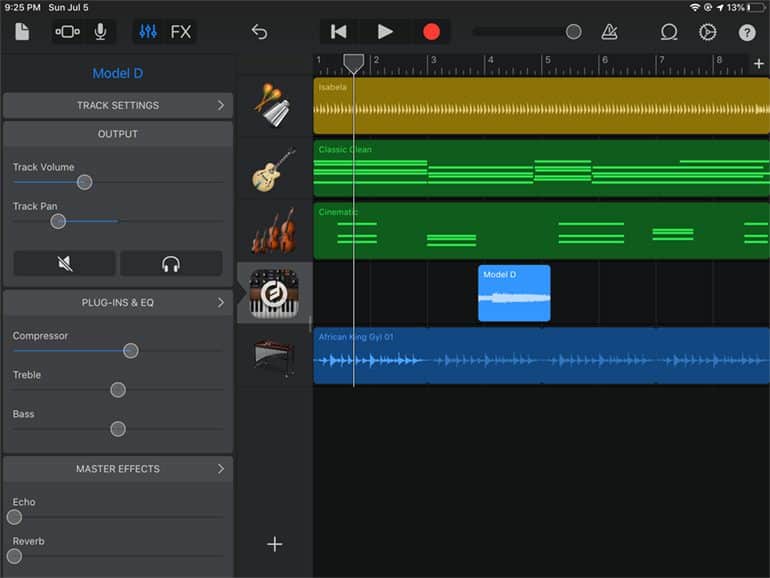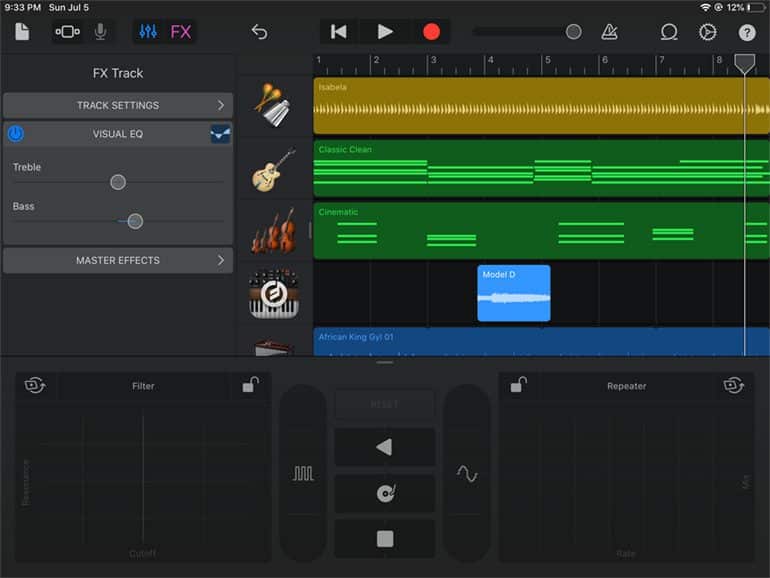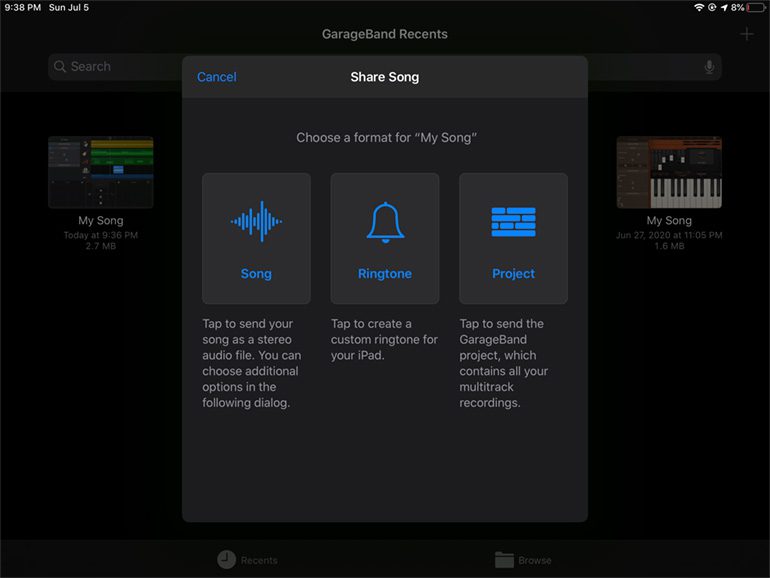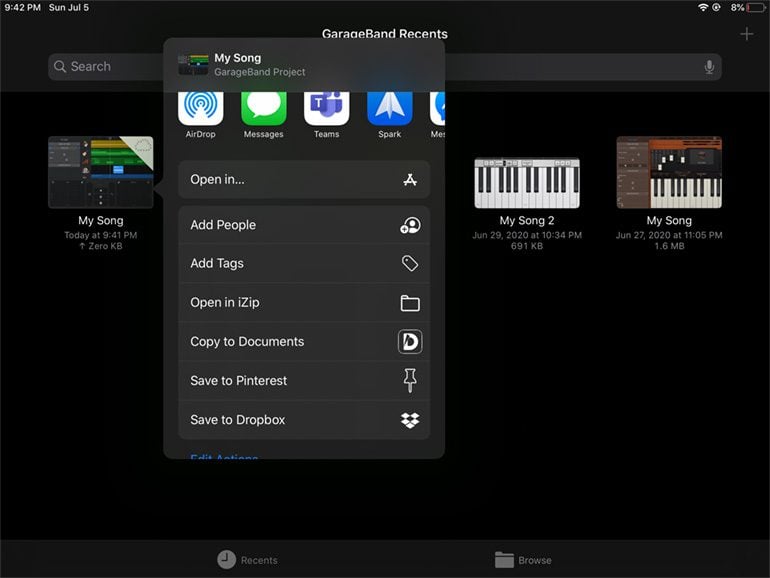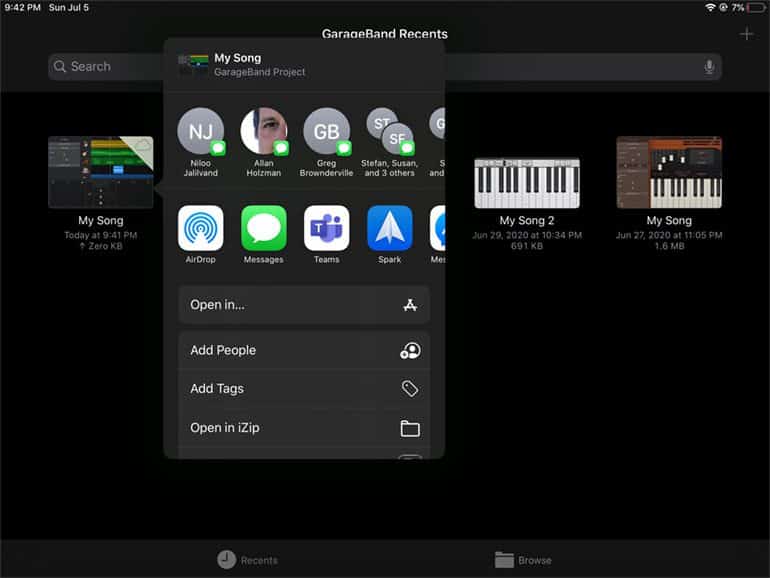Written by Bart Weiss
In my last article, I had a throwaway line about using an iPad instead of a computer for soundtracking. There is one great advantage of using Garage Band on an iPad or iPhone compared to using it on your desktop computer. Instead of using the Mac’s keyboard to perform your music tracks, you can use the touch screen, and this has some real advantages. But there is one major disadvantage: you cannot import your video, and there is not enough screen real estate to make that work well. To compose to video, you will have to play the video on your computer. It’s a pain, but believe me, this is fun. Much of this is the same as working Garage Band on Mac. Before we start, if you have good headphones, AirPods, or a Bluetooth speaker, I recommend getting them set up. These samples sound great. So, let’s go!
Hit Create Song, choose Tracks or Live Loops. For now, let’s go with Tracks.
Let’s start with the Drummer. You can choose Acoustic, Electronic, or Percussion. Let’s go with Percussion. You can swipe across the pictures to get different kinds of drummers, but let’s go with Isabela. Before we play it, we should set the Tempo for your composition. Do you want it fast or slow? I’ll go with 120 beats per minute.
By hitting the Play (triangle), you can sample your fine work. You can add or take away from the percussion instruments and switch the patterns on the sliders to the right. The box on the left can change volume and complexity. Now we have the drums down.
Now go to the top left and hit the third icon from the left. It looks like tracks, and that icon is the Tracks button. Now you can see we have our first track. Now click that + button on the bottom left, and that will give us another track. Now swipe to the side until you get to Guitar, and click, Smart Guitar. Whichever guitar you have there, you can touch the icon and pick a different guitar. Let’s try the Classic Clean.
Now you have these tabs with letters on them. These are notes or chords. If you see something else, click where is says, Chords. To try this out hit the Play Key and just touch the letters and it will play a chord for you. Or, you can strum down the strings. If you want, you can add the chorus or echo effects.
Now go and play until you get the hang of it. One more option, instead of playing yourself, if you go to the auto play knob and move it to one, and it will play for you.
Now we are ready to record your guitar track. Hit the Stop (the square) to stop if you were still playing, then hit the Reverse Arrow that takes you to the start. Now, when you hit the Record Button, it will give you 4 ticks of countdown, and then just go for it. After hitting Stop, hit that Track button third from the left at the top. If you don’t like it, put your finger on the track and you will have some options, one is Delete. If you hit the slider icon to the left of the FX, you can adjust the level, solo mute, and finesse the sound in many other ways.
Let’s add another track, hit the + sign, and this time let’s go for Strings. Hit Smart Strings. If you swipe down, you get a nice chord. If you touch, you get a nice staccato note. So, add a String performance. The World, Bass and Keyboard instruments have lots of great options to try. If you have some other music apps on your device, you might be able to use them here. Click on the external box. I have a few, and for fun, I clicked on my Minimoog app called Model D. You can see that Model D is on that track.
Now if you want to move a track, you just put your finger on it and move it where you want. You can also trim a track by moving your finger from each edge. It works the way you would think an iOS app would.
Now let’s add a Loop. On the top right, the third icon from the right is a Loop (between the Gear and the Metronome.) When you hit that, you have lots of loops that you can drag into a new track. You don’t need to create a new track for the loops. Audition a few and find one you like.
I will pick African King Gyl 01 and just drag that into the next track.
Now listen to your composition. Hmmm, this might a good time to finesse the levels on some of these. Select the icon on the track, hit the sliders next to the FX button, and adjust the levels. You can see that I dropped the track level down a bit and panned it to the left.
If you want to go crazy, click on that FX button. As you play your composition move your finger around the filter square, (boy, that is fun!), then touch the Record icon for some scratching action, and finally play around in the repeater box to get a bit of sampling DJ mojo going.
You can also add your voice, and there is so, so, so much more. But this will get you started.
To do something with your files, hit the File icon (top left), click on your project (in this case MY Song), hit Share box with an arrow. It will give you a choice of Song, Ringtone, or Project. (I know, you are thinking right now about making a new ringtone, right?) If you select Song, you can open it as an audio track in Final Cut or whatever. If you hit Project, you can open the project to better mix it in Garage Band on the Mac. You can email the file to yourself or send it to Dropbox or iCloud, or AirDrop.
And there you have it. I know you will have fun with this.
Bart Weiss is an award-winning filmmaker, educator and director/founder of the Dallas VideoFest and produces “Frame of Mind” on KERA TV. He was President of AIVF and was a video columnist for The Dallas Morning News, and United Features Syndicate. Bart received an MFA in Film Directing from Columbia University. www.videofest.org