HOW-TO, Techniques, & Best Practices Channel
| Final Cut Pro Editing Power Tips By Staff posted May 4, 2010, 12:26 |
Check out this article in the print edition of StudentFilmmakers
Magazine, January 2007. More photos and illustrations in the print
version. Click
here to get a copy and to subscribe >>
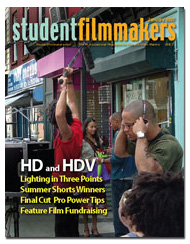 Final
Cut Pro Editing Power Tips
Final
Cut Pro Editing Power Tips
Techniques That Can Save You Time
by Larry Jordan
| Page 1 | 2 |
I am constantly surprised by how many editors create their sequences by dragging
clips from the Viewer to the Timeline. Which is fine, I guess, it�s just extremely
slow and not necessarily accurate.
Why is speed so important? Because we edit clips to the timeline hundreds of
times in every show we cut. Every second we can save in this process adds up
to a huge time savings.
What this article will do is show you a variety of better ways to edit � techniques
that can save you huge wads of time. So, if your time isn�t important, then
go-ahead, turn the page. But, if you have other things you need to do � other
than sit around slowly dragging clips to the timeline, this article could change
your life.
Two Types of Edits
There are two types of edits in the non-linear world: overwrite and insert.
An overwrite edit replaces whatever clips it lands on, without changing the
duration of the timeline; unless you are adding the clip to the end of your
sequence. An insert edit creates a break in the timeline, pushing all clips
to the right of the break even further to the right to create room to insert
the new clip at the start of the break.
Using an overwrite edit as your standard edit is a really good habit to develop,
especially as you start to work with audio and B-roll, as it will give you the
results you expect. An insert edit should only be used as a special case.
The reason for making this distinction is that there are five ways you can overwrite
edit a clip to the Timeline from the Viewer; and only one of those five involves
dragging the clip to the Timeline. Plus, there are five more techniques that
perform an insert edit.
High-Speed Overwrite Editing
You know the routine: load a clip from the Browser into the Viewer, set the
In, set the Out� So far, no surprises. It�s what you do next that makes a difference.
In these examples, position the Playhead in the Timeline so that it is exactly
where you want your new clip to start.
Technique #1: Grab the clip and drag it, but this time, drag
it sideways to the Canvas and drop it on top of the red Overwrite overlay. Poof!
The clip shows up at the position of the Playhead in the Timeline. And, it is
much faster to drag the clip tn all the way down to the Timeline.
Technique #2: Grab the clip in the Viewer and drag it on top
of the red envelope in the lower left corner of the Canvas. Poof! Again, it
shows up at the position of the Playhead in the Timeline. And it is even faster
to drag to the red envelope than it is to drag all the way over to the red Overwrite
overlay in the Canvas.
Already, we are starting to pick up speed!
Technique #3: Let�s speed up even further. You can edit a clip
from the Viewer to the Timeline simply by clicking the red envelope, in the
lower left corner of the Viewer.
Suddenly, we�ve gone from taking 5-10 seconds to drag a clip to the Timeline
to a single mouse click! Woosh!
Technique #4: Here�s the keyboard shortcut version of clicking
the red envelop � press the F10 key. At this point, one of two things will happen:
either the clip will edit to the Timeline at the position of the playhead, or
every window on your screen suddenly changed color and flew off into a million
places. Don�t panic. You have not permanently destroyed your system.
Preventing the Destruction of Everything on Your Screen
If the clip nicely edited to the Timeline, you can skip to the next section.
If, however, your screen is in a shambles, first, press the ESC key to bring
everything back and keep reading. Built into Mac OS X 10.3 and 10.4 is a feature
called Expos�. Be default, Expos� is programmed into key F10.
To change the keyboard settings for Expos�, go to the Blue Apple in the top
left corner of your monitor and select System Preferences. Click the icon for
Dashboard/Expose (OS X 10.4) or Expos� (OS X 10.3). Hold down the Control key
and change all the lower pop-up menus so they look like ^F10 � the icon that
looks like the roof of a house is the symbol for the Control key.
Continued
on Next Page...
| Page 1 | 2 |